为什么写这篇博客
炫技!初衷也没有想做一个大而全的攻略,只想分享个人历程,给其他同学提供一个借鉴思路。
为什么要搭NAS
自搭NAS的好处懂的同学自然懂,简单来说就是:共享、便捷、安全。
-
备份:平时可以同步备份一些照片、小视频:>、大电影、下载等乱七八糟的东西,对程序猿来说,存一些零碎的配置文件,出门不会丢三落四,不要太爽
-
兼职HTPC:配合一些性能稍好的CPU直接硬解4k,取代专用的HTPC,节省成本
-
兼职服务器:搭一些奇奇怪怪的服务,常见的如gitlab、Nexus、Leanote等,还有小众的服务如Wekan,能用开源方式实现一大堆功能,数据存在自己的服务器上更放心
-
虚拟机服务器:NAS的CPU大多支持虚拟化,能跑一些玩的系统
硬件筹备
只打算讲重要的两个:CPU和机箱(毕竟也不拿广告费,哈哈)。
CPU(主板)
一段时间史:
-
手头有一台老的NAS机器,CPU是D525(Atom),性能比较差,CPU Benchmarks,开机比较慢,跑起docker也比较费劲。当HTPC就不要想了。
-
当前比较流行的CPU主要是J3455,CPU Benchmarks
-
2017年底牙膏厂发布了J4105(可以直接忽略J4205了),CPU Benchmark
J4105优点:
-
原生4k@60hz:与上一代J4205一样,支持到4k@60hz,但是据说hdmi为原生,支持bt.2020,HDR10(没有仔细考究)。
-
支持DDR4:毕竟NAS是个相对低性能的平台,提升内存性能也会有比较高的性价比
总体来看,J4105在维持低功耗的同时,也能提供相对较好的性能,做HTPC靠谱一点。而且按照电子产品买新不买旧原则,我选择了J4105。
至于主板,截止目前(5月1日)还只听说过华擎出了相应产品(J4105-ITX,翻白眼),这款主板目前来看比较明显的缺点:
-
官方文档说仅支持最高8G内存(4Gx2),未测试
-
板载只有4个SATA口(通过PCI-E x1加扩展卡还能扩展出若干,但是受限于x1的带宽,肯定是存在瓶颈的)
-
主板仅支持UEFI,对linux系统安装会有一些阻碍(实测,可以关闭UEFI Secure,没有遇到啥阻碍)
机箱
选择要点是:
-
静音:不管做什么,静音总是最重要的
-
硬盘位多:别忘记本职
-
颜值高:毕竟要兼职HTPC
-
尽可能小:只能排最后了
真是组NAS的核心难题。。。
各种机箱之间也差异较大。主要分为以下几类:
-
品牌NAS机箱:专用的热插拔硬盘架,颜值也比较在线,但是性价比不一般的低。没错,说的就是你,万向。PASS
-
定制的工控机箱:价格优势明显,盘位一般也比较多,但是噪音、颜值、体积全下线。PASS
-
HTPC机箱:寻找折中方案,在颜值比较高的HTPC里去寻找盘位尽可能多的产品。
最后,是在HTPC机箱里找到了一个款比较合适的。。。
组装

主板上电测试(上图)

装机测试内部(上图)
网络
网络这块单独拿出来,甚至放在操作系统的前面,是因为后面NAS很多功能都依赖于外部访问,如备份、服务提供。而且通常来说,一个家庭的网络环境通常无法变更,却对后续NAS功能有巨大的影响
下面主要针对如何具体情况给出方案。
家庭网络常见类型
-
有公网IP:如ADSL/FTTH(光纤到户),特点是主路由器上的WAN IP是一个外网地址,可以在外网直接访问到
-
无公网IP:如FTTB(光纤到楼),特点是主路由器上的WAN IP是一个内网地址,因为NAT,外网无法直接访问
有公网IP(Good luck,man)
这种情况一般出现在老小区,路由器PPPoE拨号时分配到一个随机的公网IP,这个IP能在任何地方访问。
我们只需要把NAS机器上的服务端口映射到路由器上,那么服务就连接到了公网。该方式提供的网络速度=网络上行速度(具体要见各地运营商的策略)。唯一需要解决的问题是如果寻找到这个动态的公网IP地址。
注:运营商基本都会禁止访问80/443端口
方案:
绑定域名并且使用dnspod API定期刷新域名解析。参考
无公网IP(I am sorry for that)
在新式小区一般才会采用这种方式(运营商成本较低)
这时,一般都需要寻找一台公网服务器,通过端口映射的方式,把本地服务接入外网,常见方案有:
-
花生壳(需要收费服务)
-
私有公网服务器+ssh/frp端口反向映射。
无论如何,都需要额外的成本,并且注意网络攻击与远程服务器的数据安全。
方案:
弄个国内云主机(挂域名更佳,不过要备案。。),家里使用梅林路由器,在路由器上搭建frp插件,充当内网与公网的桥梁,管理端口映射关系。
当然也可以在NAS机器上直接跑frp,但是在路由器上使用,在多NAS时(未来剁手预定)更容易管理维护
操作系统
目前能想到的主流选择是黑群晖、OMV(openmediavault)。
总结一下个人的需求,转化为技术指标的话有以下几点必需要考虑:
-
可靠的数据同步备份方案
-
管理面板远程访问、服务端口映射到外网的实现方案
-
远程下载,能支持普通、BT、电驴等下载
-
docker、虚拟机必须支持
群晖是集成方案,除了虚拟机无法实现,其他基本都有了比较完善的方案。但是因为黑群晖没有官方服务与技术支持,遇到了一些问题(如突然无法打开docker终端)。所以放弃群晖。
OMV优点:
-
基于debian,对于玩惯了Linux系统的人来说,基本没有实现不了的东西。
-
OMV的整体配置比较底层,能更好的控制系统/组件的运行
OMV缺点:
- 每个linux实现不了的功能都需要琢磨一套可行的开源方案
总之,OMV更符合我的预期。所以后面NAS会基于OMV。至于群晖,里面有太多兼容性问题,后面就不再讨论了。
OMV4安装过程
OMV提供启动盘下载,下载地址 。
但是本人作为资深炫技与轻微技术洁癖人员,仗着熟悉Debian,打算使用debian 9 (Stretch)上升级omv的方式安装。
另外为了安装系统,准备了一个普通的4g U盘作启动盘和一个MLC芯片的32G U盘当作系统盘(正所谓铁打的数据,流水的系统)
启动盘准备
写入镜像:插上U盘,刻入Debian Stretch镜像
Debian系统安装
插上启动U盘与系统U盘,引导启动U盘,开始安装!
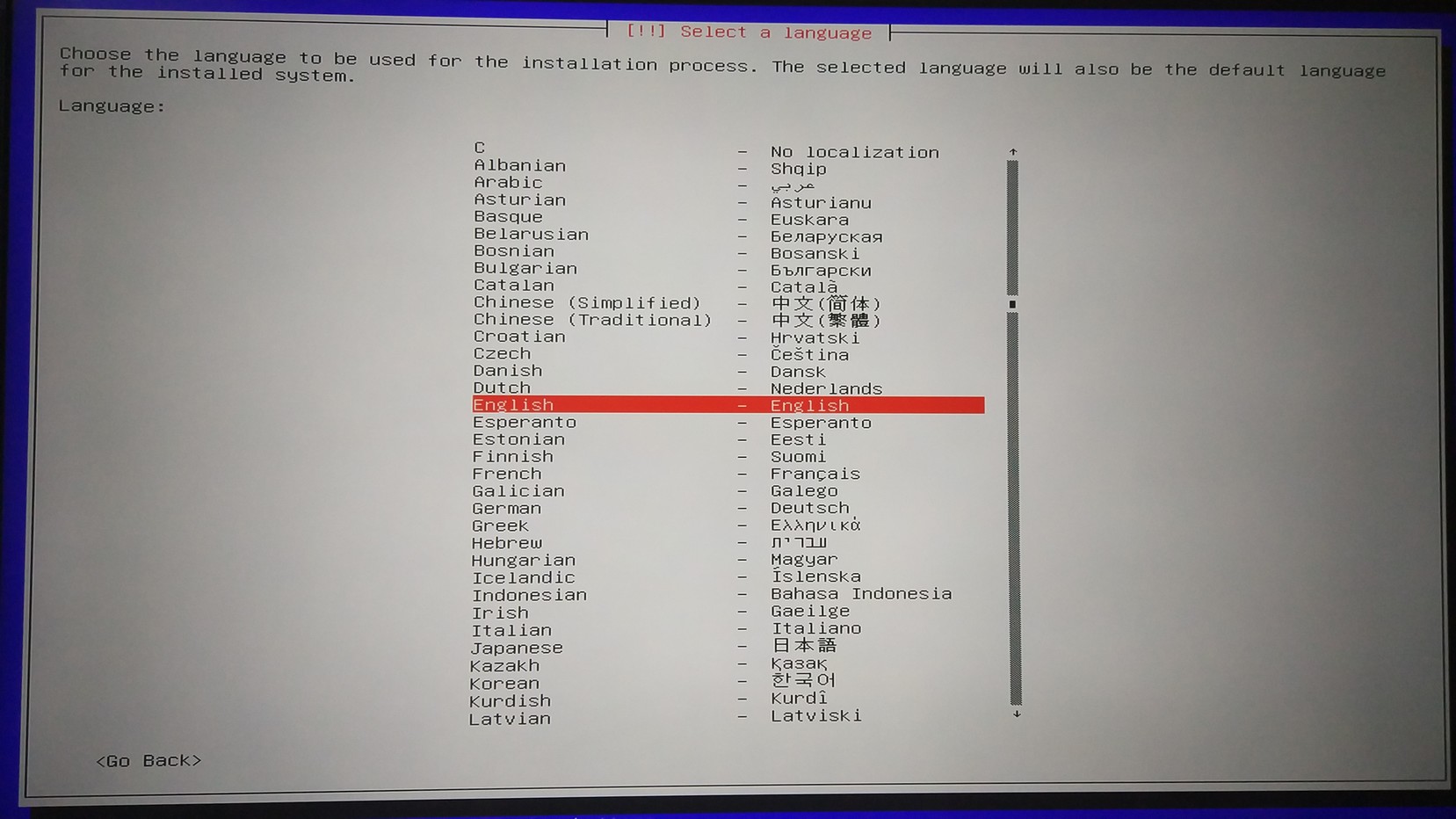
开始安装
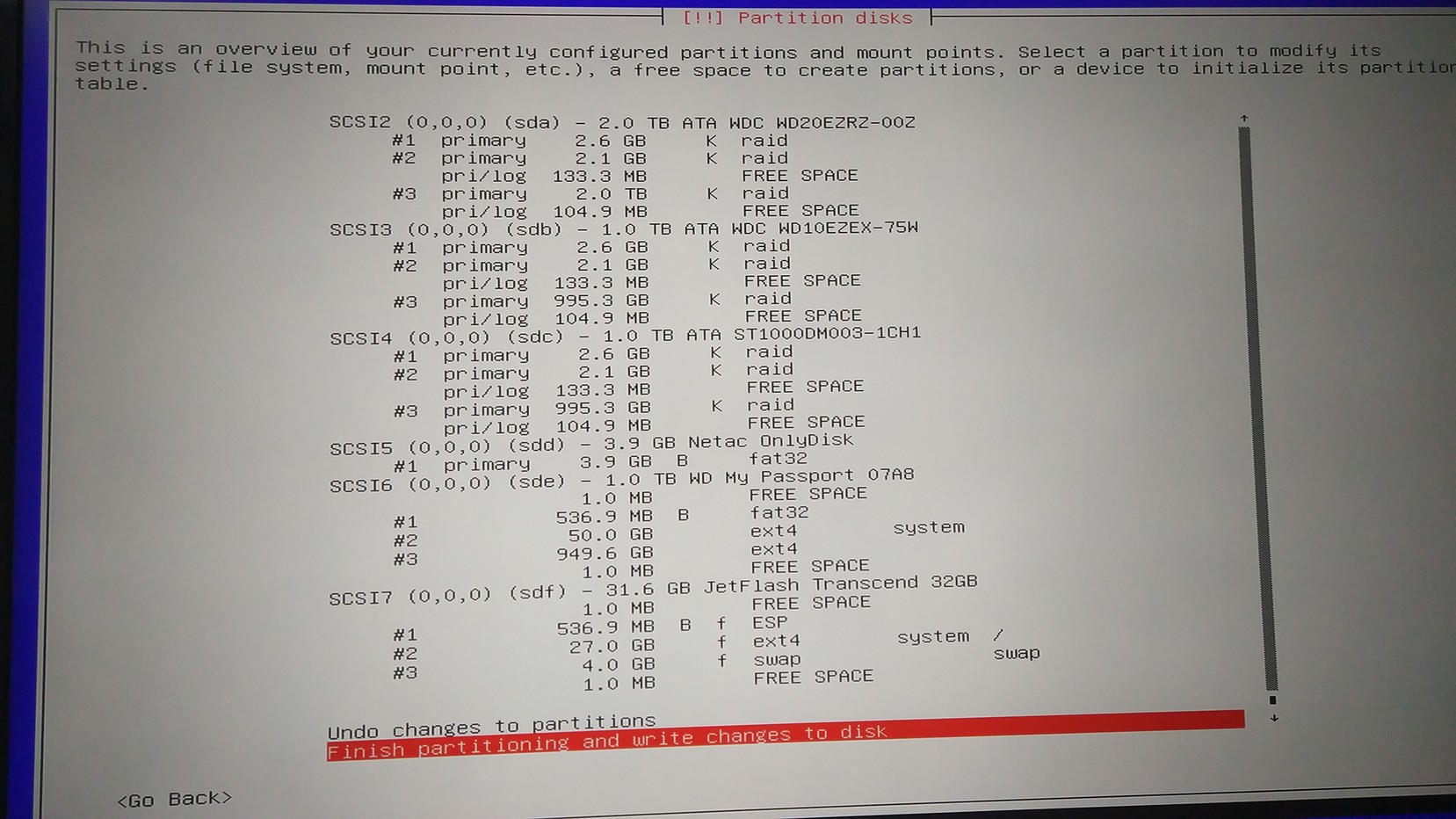
安装时盘比较多,需要注意安装到正确的系统U盘上
后面的安装过程不详述,仔细讲的话又可以写一篇文章 :)
OMV安装
现在直接登录到安装好的Debian系统
先加源:
cat <<EOF >> /etc/apt/sources.list.d/openmediavault.list
deb http://packages.openmediavault.org/public arrakis main
EOF
安装:
apt-get update
apt-get --allow-unauthenticated install openmediavault-keyring
apt-get update
apt-get --yes --auto-remove --show-upgraded \
--allow-downgrades --allow-change-held-packages \
--no-install-recommends \
--option Dpkg::Options::="--force-confdef" \
--option DPkg::Options::="--force-confold" \
install postfix openmediavault
初始化系统:
omv-initsystem
也可以看教程:Install OMV4 on Debian 9
安装完成后,就可以打开Web管理页面了
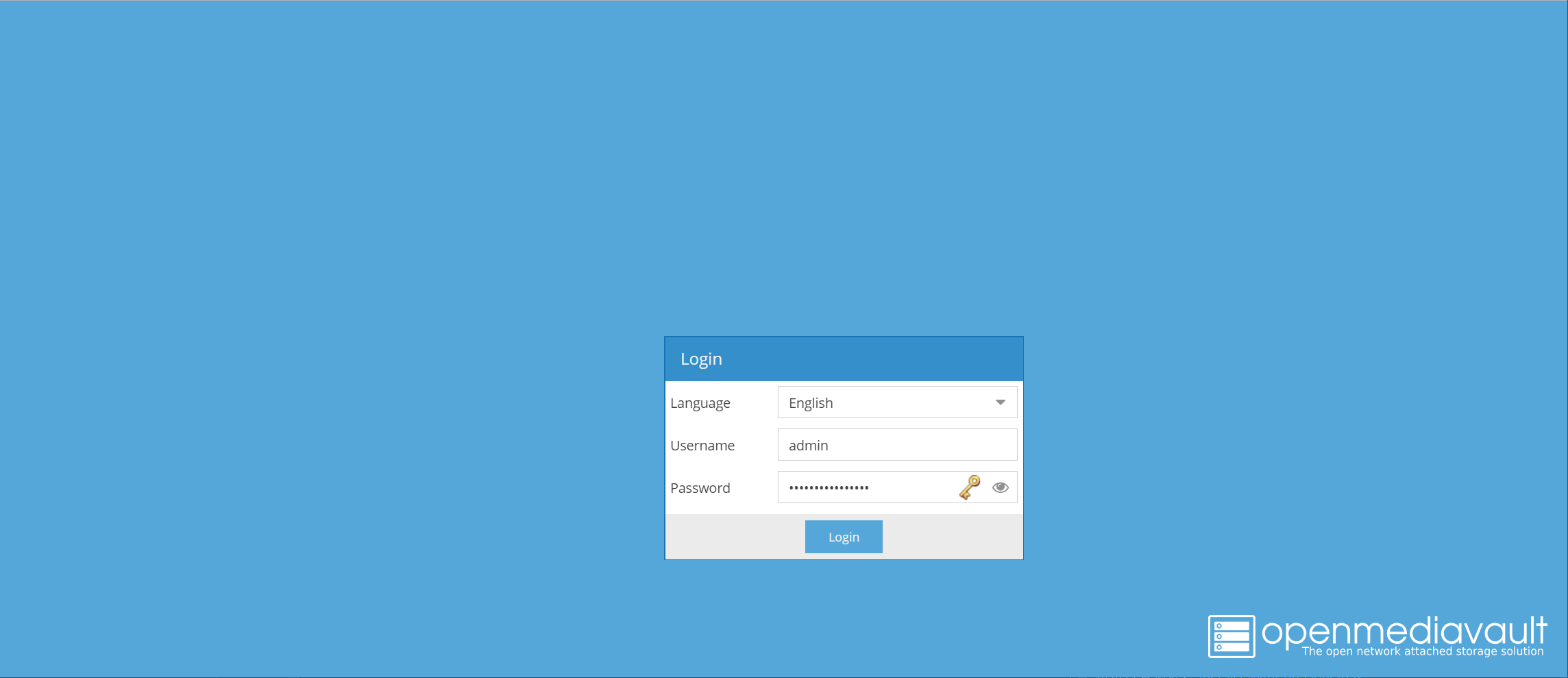
登录页面,默认用户密码admin/openmediavault
OMV基本配置
插件服务支持
wget http://omv-extras.org/openmediavault-omvextrasorg_latest_all4.deb
dpkg -i openmediavault-omvextrasorg_latest_all4.deb
磁盘分区与共享目录
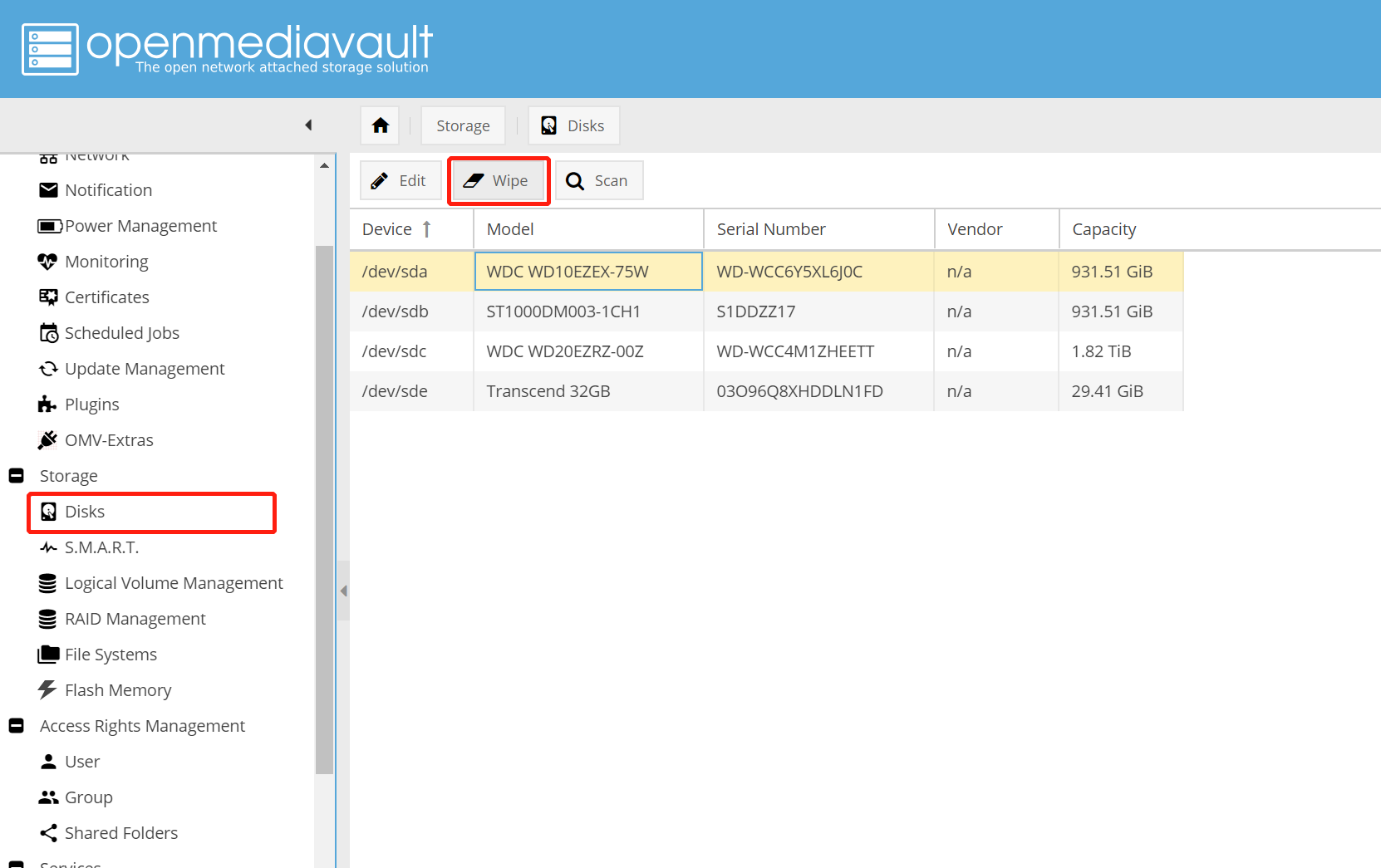
确认物理磁盘,并且使用Wipe格式化分区(注意备份数据!!!)
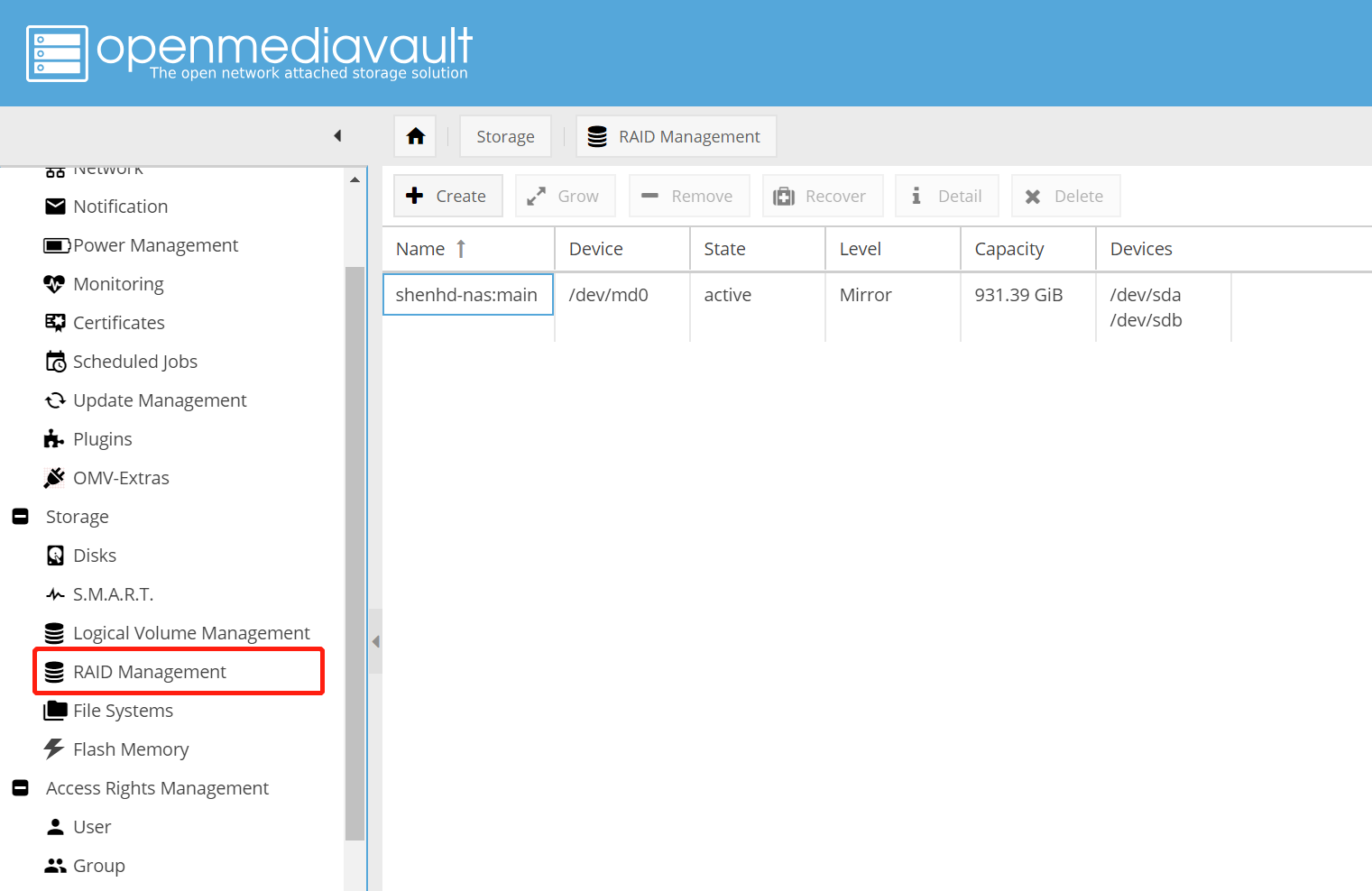
创建Linux RAID分区,这里因为只有两块盘,采用Mirror镜像(RAID 1)方式
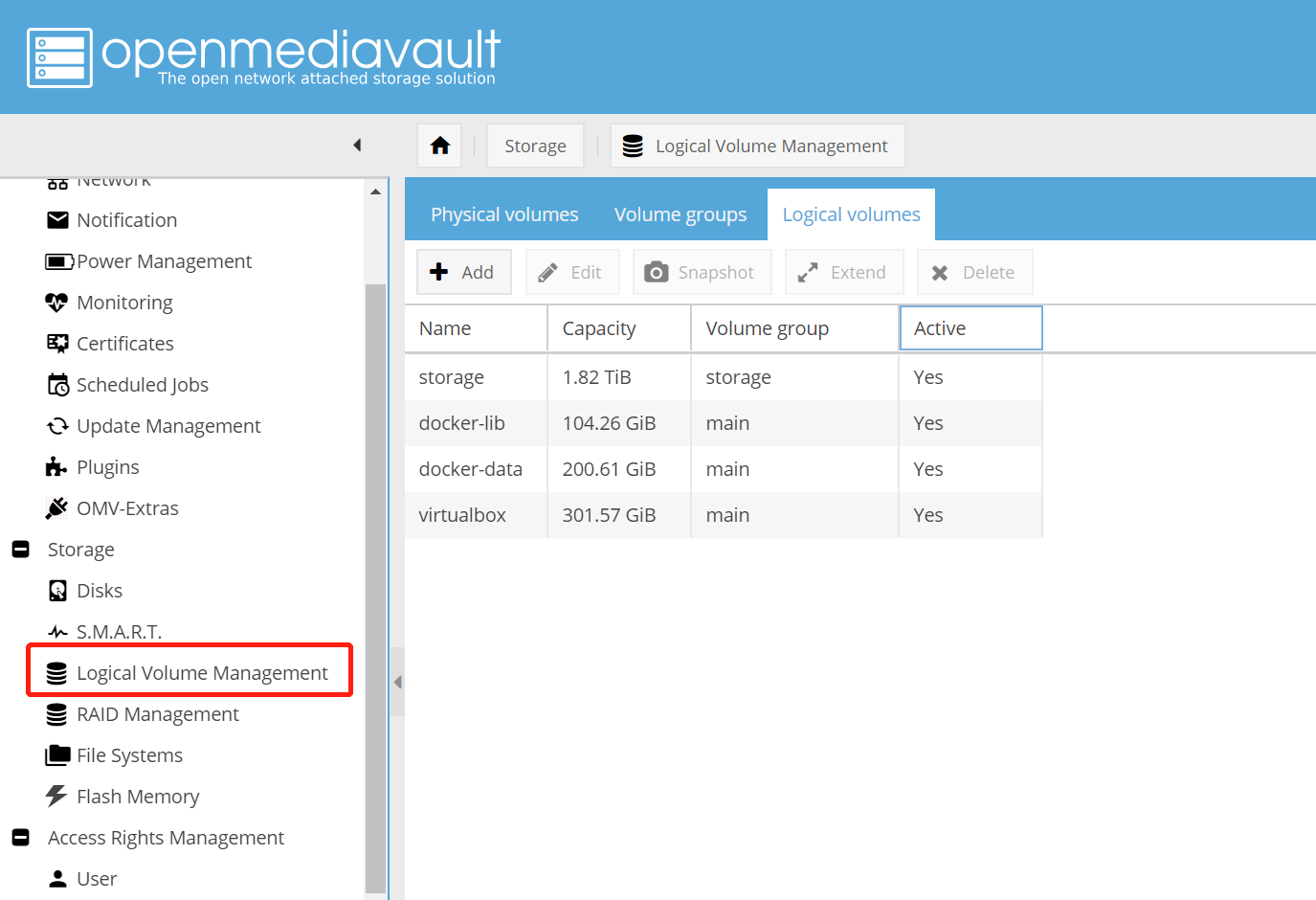
创建LVM分区,最终创建出需要的逻辑分区。
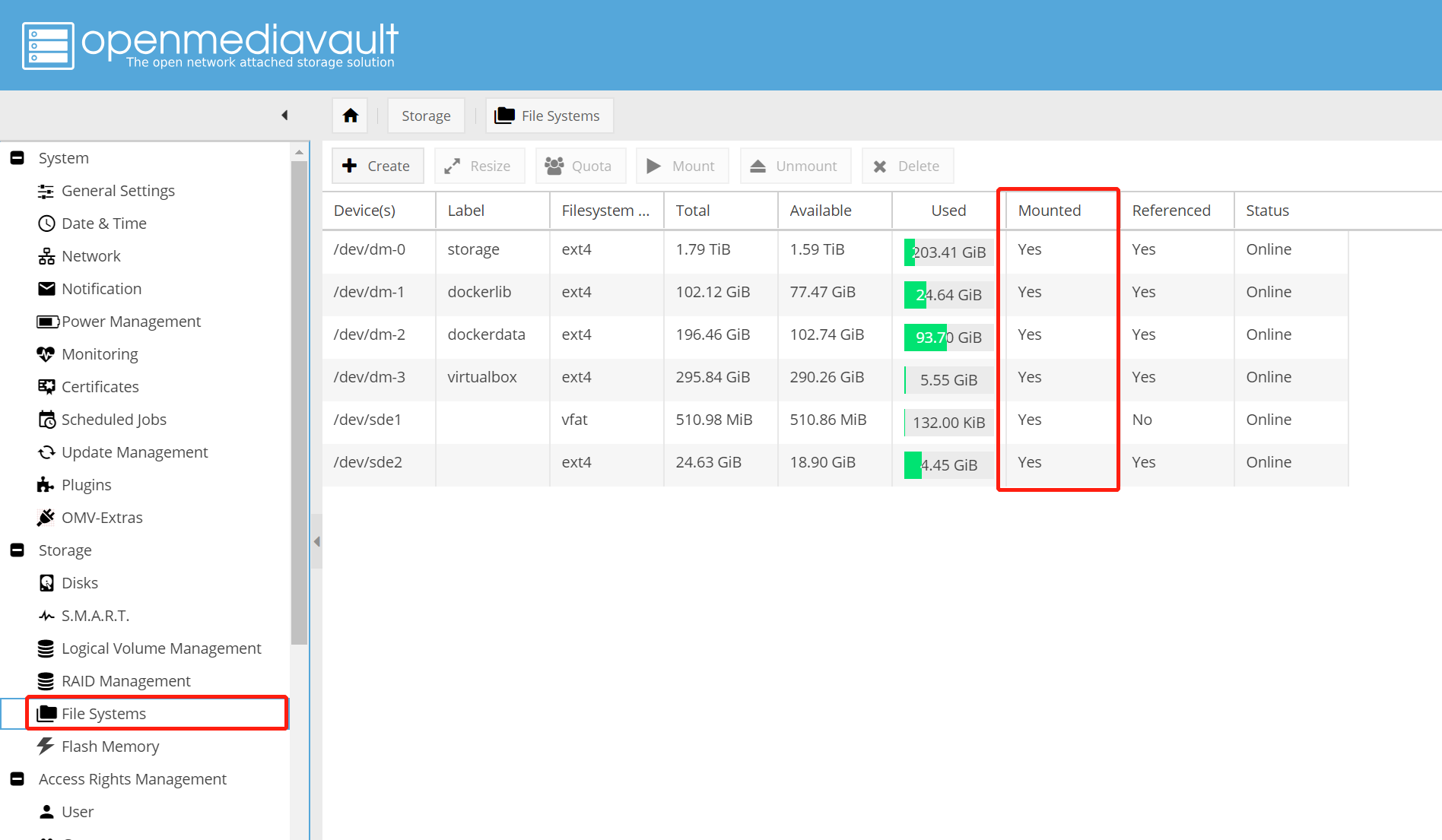
挂载分区
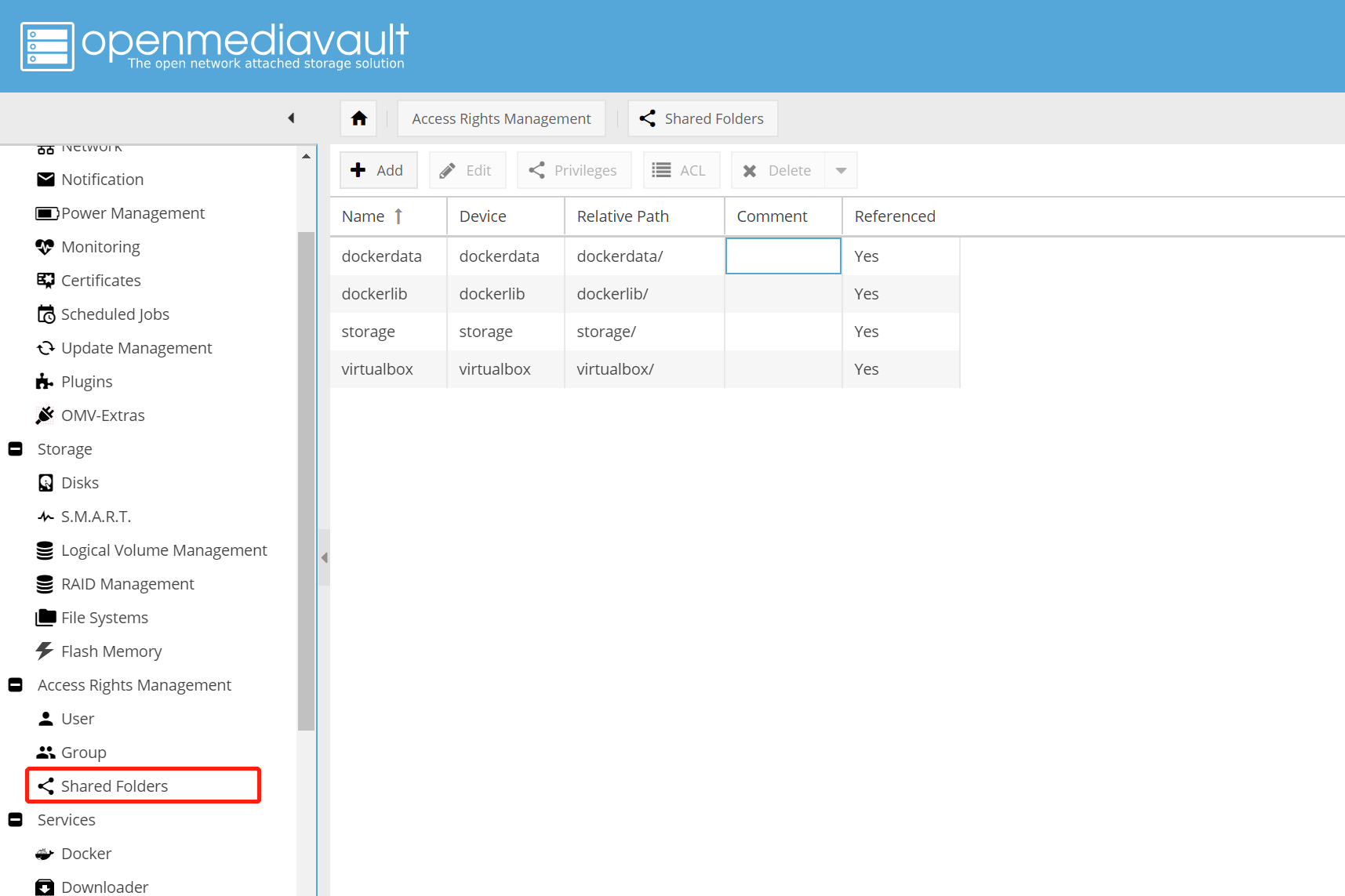
分别在分区上建立共享目录
可参考的分区:
-
docker-lib:高保护级别。存储docker镜像、容器信息
-
docker-data:高保护级别。存储docker持久化信息
-
virtualbox:高保护级别。因为想玩一下虚拟机,专门划出来存放虚拟机镜像与文件
-
storage:不保护或者低保护级别。主要存放不重要的文档、媒体文件。
注:因为OMV在服务上挂载共享目录时,会改写目录权限,所以要分别建立共享目录,防止目录权限冲突。
常用服务搭建
Docker
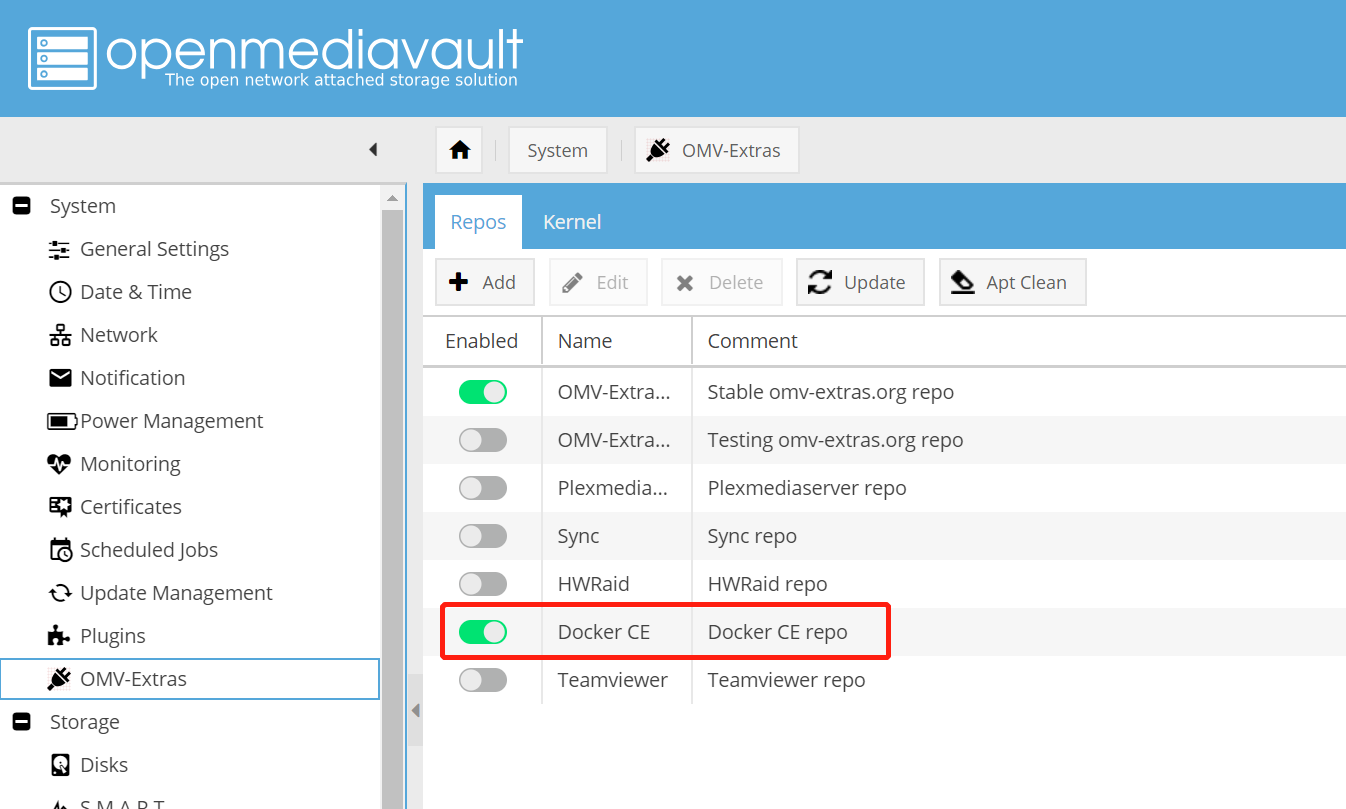
开启Docker源
Plugin菜单开启DOCKER-UI插件
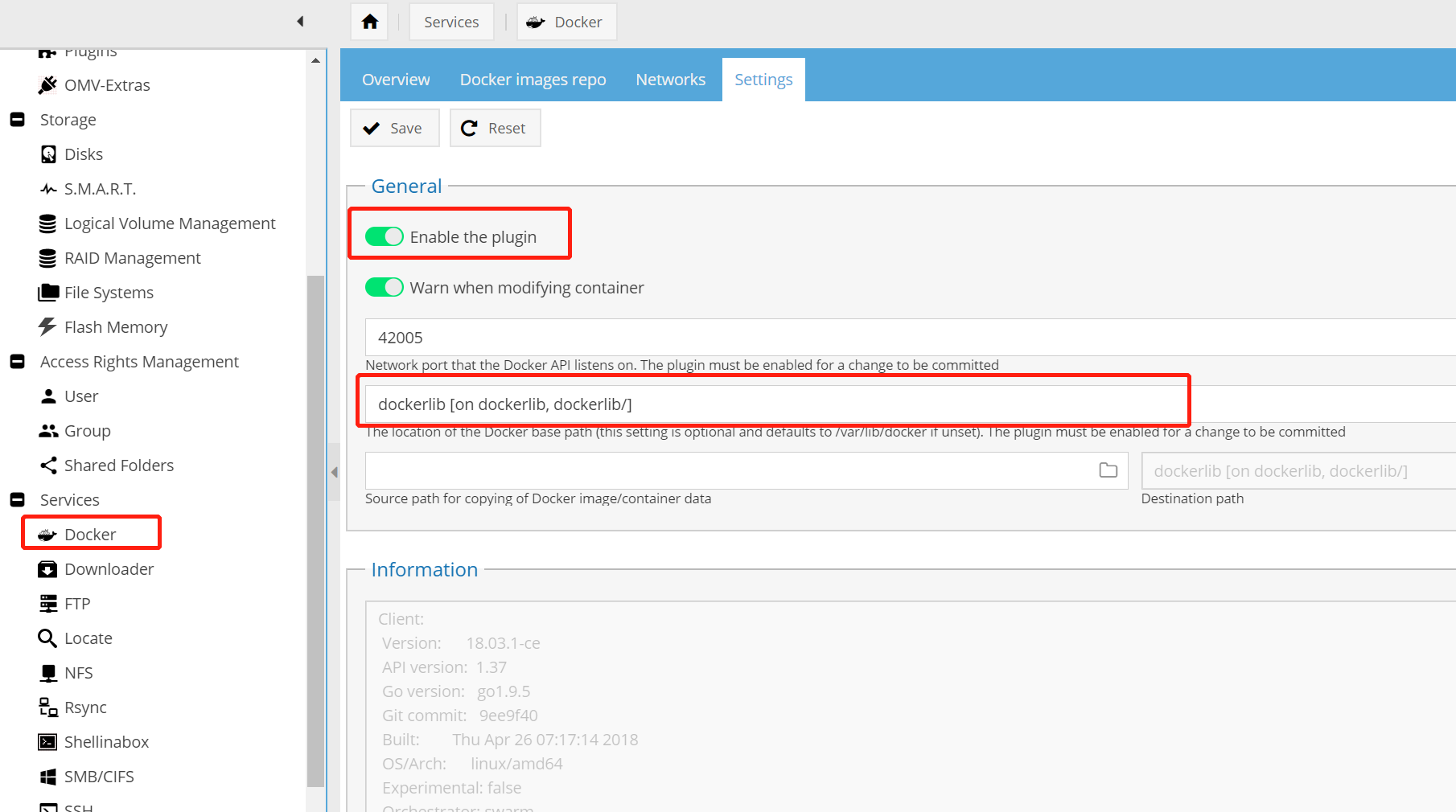
开启Docker组件
开始使用Docker!
VirtualBox
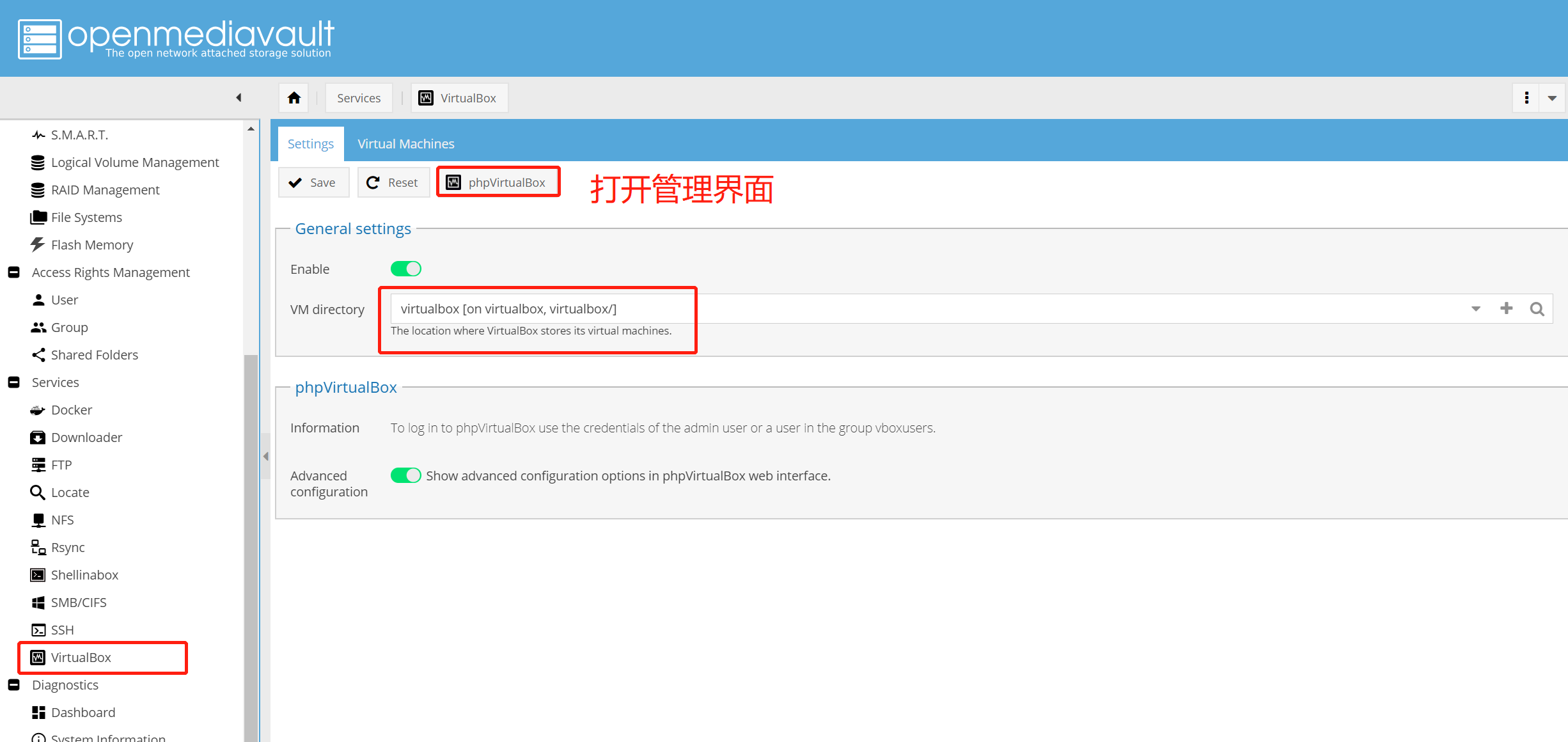
很有意思,通过phpvirtualbox在Web管理,创建后可以通过Virtualbox的Remote Display打开远程桌面安装与使用。
主要用于安装Windows系统,干一些linux上干不了的事情。
实际使用体验(Win7,分配1核,2G内存):略卡。。。好吧,看来J4105也只能勉强带起来
FTP
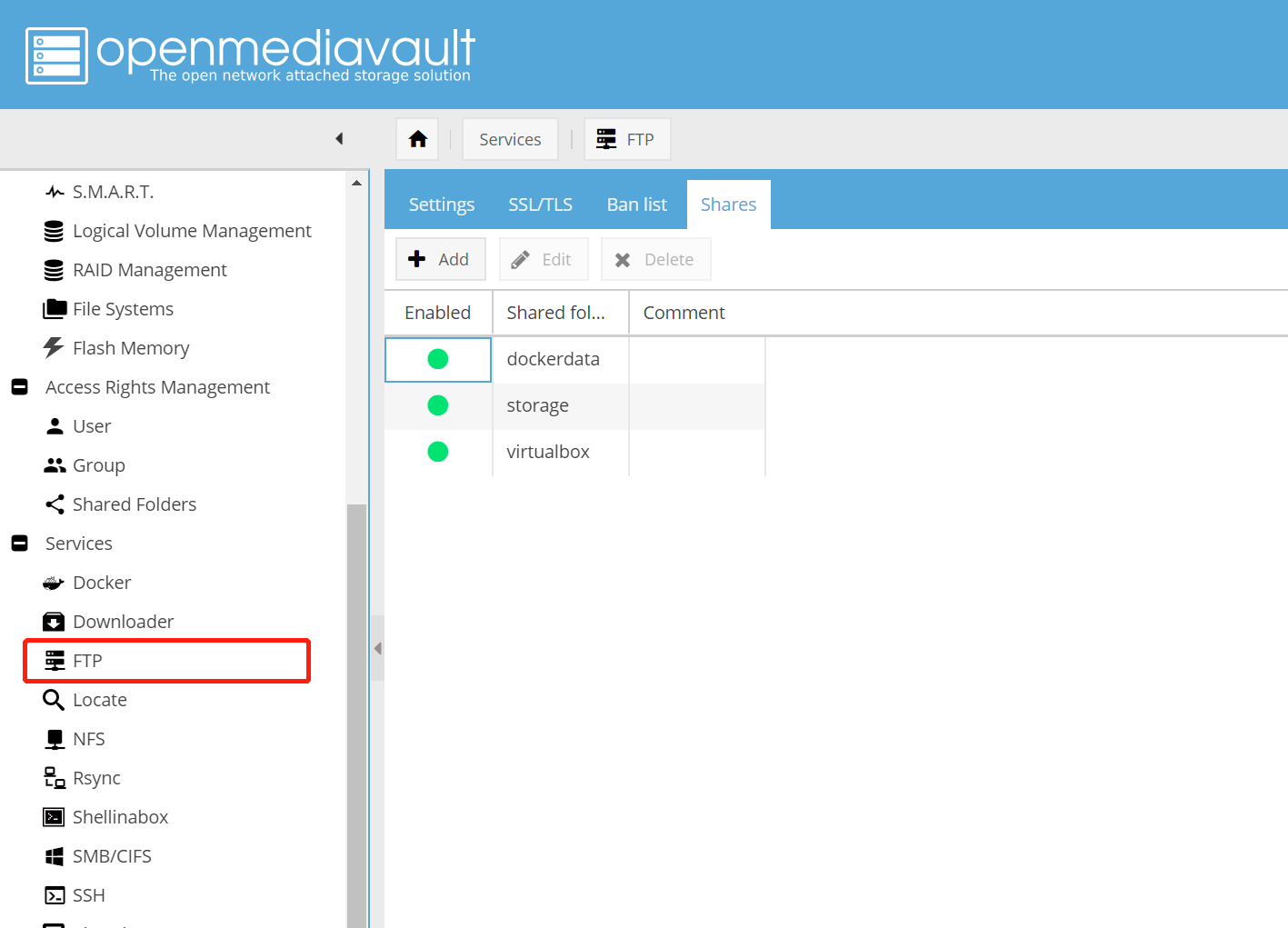
挂载共享目录,就可以让用户通过FTP访问
其他
其他如NFS、SMB、下载等都是开箱即用,没有什么好说。
并不是苹果粉,Time Machine什么的没研究方案。
下载功能只有基本的,youtube-dl组件也只能挂代理用,实在不行,只能开虚拟Windows解决(无奈脸)
总结
整体搭建下来的感觉是,无休止的折腾,必须要在安全与便捷、定制与易用之间做艰难选择。
目前整体搭建起来后,还比较满意,后面会继续进行NAS应用与HTPC方面的探索。
FAQ
NAS和普通PC比优势在哪里?
重要的事情说三遍:省电!省电!省电!
实现PC的功能,却只需要20W ~ 30W的电量,一年放着也用不了多少电费(精打细算脸)。
为什么不用白群晖?
太贵。。。
磁盘分区方案怎么选择?
目前流行的解决方案:
-
ZFS:基于成熟的Oracle技术,拥有最多的特性,集成RAID技术,应该是首选的方案。虽然因为协议问题没有在Debian的主库中,但是仍然可以使用。
-
LVM2 + Linux RAID:基于Linux维护的软件与库,使用最多的方式。
-
MergerFS + SnapRAID:构建于底层分区体系上的方案,没有实际使用。
最初通过在OMV上安装ZFS插件,尝试使用ZFS,但是OMV对ZFS支持不佳,应该是设计缺陷,无法在ZFS分区上创建共享目录(Shared Folders),导致无法在GUI上方便使用,于是无奈弃用。。。
关于MergerFS + SnapRAID方案,因为是较新的方案,还未调研功能性与稳定性,不做评论
最后的选择是使用最常见的LVM2 + Linux软RAID。
